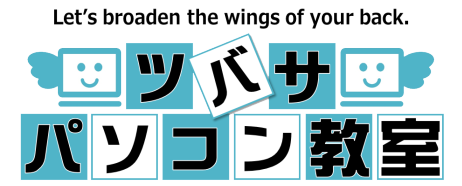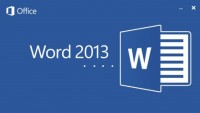Wordの便利技 -均等割り付け
Wordの「均等割り付け」の設定で、やってしまいがちなミス
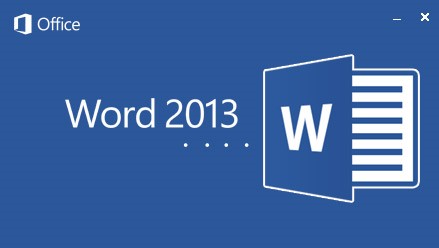
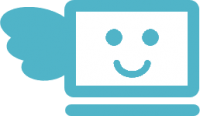
こんにちは!
今回は、ワープロソフト「Word 2013」で、
生徒さんによく質問される
ちょっとした技についてご説明します。
Wordの機能の一つ「均等割り付け」って
ご存知ですか?
このような感じで、
案内文の見出し部分などの
文字の幅を調整して、
見やすくする機能のことです。
この例では、見出しの文字の幅(赤枠の部分)が
全て4文字幅に調整されていますね。
この設定を行うには、
①均等割り付けを行いたい部分を
ドラッグで範囲選択します。
ドラッグで範囲選択します。
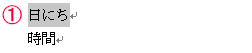
※「Ctrl」キーを押しながら、複数範囲を一度に選択することもできます。
②リボン「ホーム」タブの
「均等割り付け」ボタンをクリックします。
「均等割り付け」ボタンをクリックします。

③ダイアログボックスが表示されますので、
「新しい文字列の幅」を調整したい文字幅に設定して
「OK」をクリック。
「新しい文字列の幅」を調整したい文字幅に設定して
「OK」をクリック。
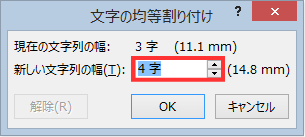
④「日にち」の文字が4文字幅に設定されました。
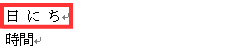
しかし、たまに生徒さんに
「このとおりにやってみたのに、表示がおかしくなった!」
と言われることがあります。
画面を見てみると、
こんな感じです。

あらら・・・・
「日にち」の文字が、
行全体に広がってしまっていますね。
どうして、
こうなってしまったのでしょう?
それは、
①の範囲選択をするときに
このように「改行記号」も含めて
行全体を選択してしまったからなんですね。
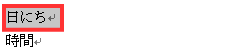
そうすると、先ほどのように
この行全体が、
1行に均等割り付けされてしまうんです(*_*;
こういうときは、
慌てずに上部の「元に戻す」ボタンをクリックして
もう一度、改行記号の前までを範囲選択して
やり直せばOKですよ。
普段お使いの「Word」にも
まだまだあなたの知らない機能があるかもしれませんよ。
まだまだあなたの知らない機能があるかもしれませんよ。
そして、それを使いこなせば
今よりもっと快適なパソライフが
きっと待っています!
今よりもっと快適なパソライフが
きっと待っています!
それでは、また次回お会いしましょう!