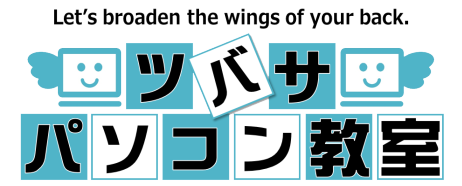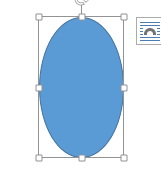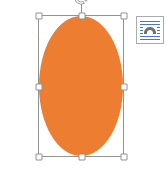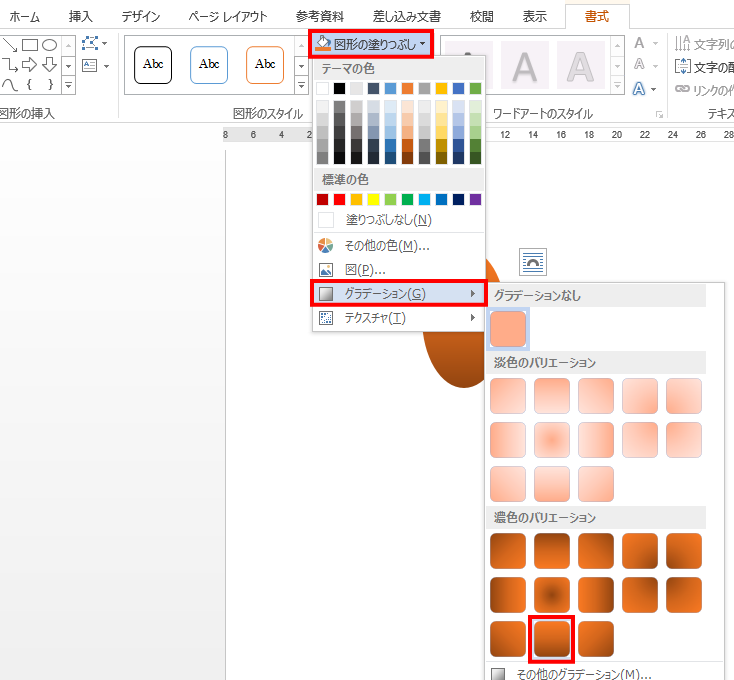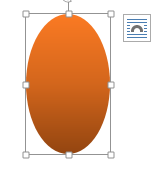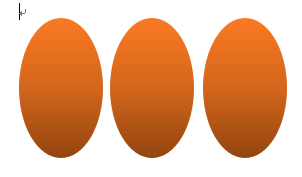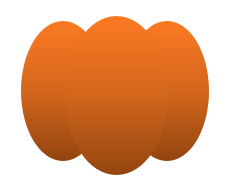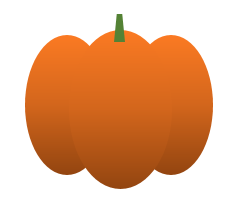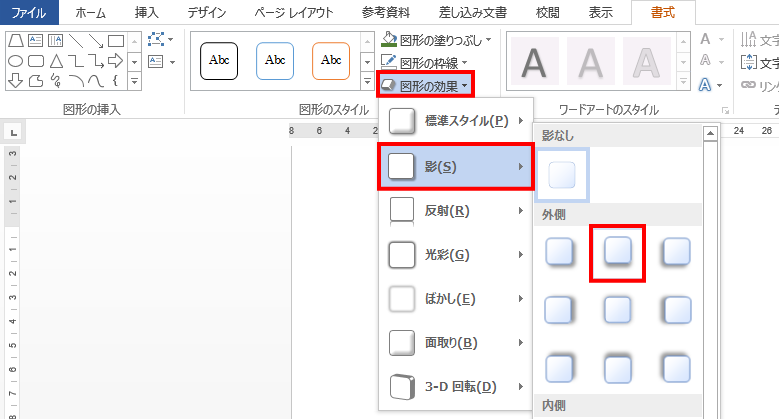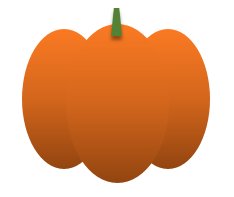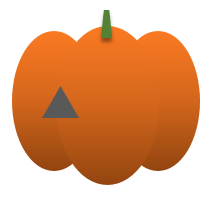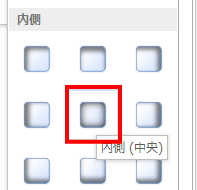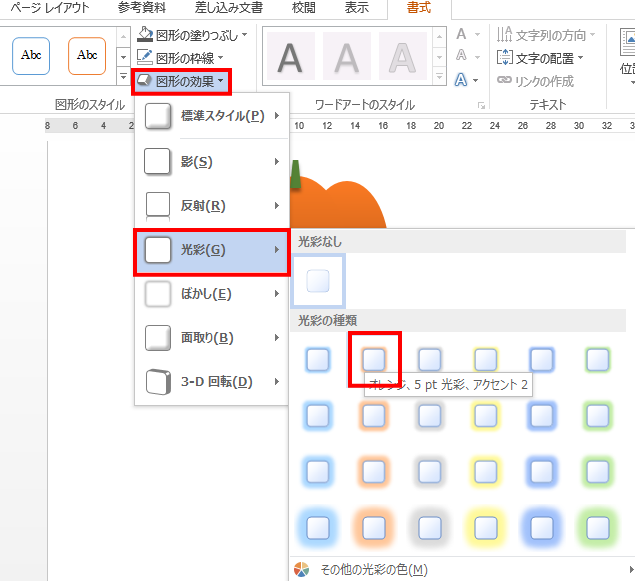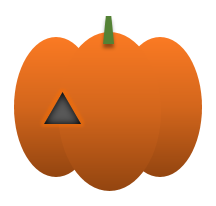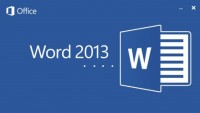Wordの便利技 -Wordでお絵かき ハロウィン編②
Wordの「図形描画機能」を使って、さらに本格的なイラストを描く
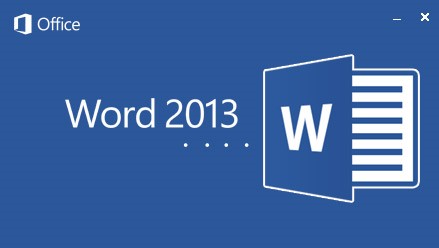
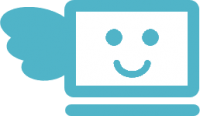
こんにちは!
今回は、ワープロソフト「Word 2013」で、
生徒さんによく質問される
ちょっとした技についてご説明します。
前回の記事では、
WordやExcelの「オートシェイプ」機能を使って
簡単な絵を描く方法をご案内しました。
今回は、
前回使っていない機能も使って、
もう少し本格的なイラストを描いてみましょう。
なお、基本的な操作方法は
前回の記事でご説明していますので、
今回の記事と合わせてご覧くださいね。
それでは、
さっそく描きますので、
Wordの「白紙文書」を新規に開いてください。
①縦長の楕円形を描きます。
②図形の色を【オレンジ色】に、
枠線を【なし】にします。
枠線を【なし】にします。
③「図形の塗りつぶし」をクリックし、
「グラデーション」から
「濃色のバリエーション」の【上方向】を選択します。
「グラデーション」から
「濃色のバリエーション」の【上方向】を選択します。
④図形にグラデーションが付きました。
⑤この図形をコピーして、2つ貼り付けます。
⑥3つの図形を中央に寄せ、
真ん中の図形は【少し大きく】して、
【最前面へ移動】して、
カボチャの外観を整えます。
真ん中の図形は【少し大きく】して、
【最前面へ移動】して、
カボチャの外観を整えます。
★図形の大きさを変更するには、
図形をクリックして、スライダーで調整します。
★図形を最前面に移動するには、
図形を右クリックして、
メニューから「最前面へ移動」を選択します。
カボチャのヘタを描きます。
①小さな「台形」の図形を挿入し、
図形の色を【濃い緑】に、
図形の枠線を【なし】にします。
図形の色を【濃い緑】に、
図形の枠線を【なし】にします。
②「図形の効果」をクリックし、
「影」から、
「外側:オフセット(下)」を選択します。
「影」から、
「外側:オフセット(下)」を選択します。
③カボチャのヘタの部分に、影が付きました。
カボチャの目と鼻を描きます。
①「二等辺三角形」の図形を挿入し、
図形の色を【濃い灰色】に、
図形の枠線を【なし】にします。
図形の色を【濃い灰色】に、
図形の枠線を【なし】にします。
③「図形の効果」から、
「内側の中央」に影を付けます。
「内側の中央」に影を付けます。
④「図形の効果」から、
「光彩」を選択し、
「オレンジ色の一番細い光彩」を選択します。
「光彩」を選択し、
「オレンジ色の一番細い光彩」を選択します。
⑤三角形の内側に影が付き、
外側にオレンジ色の光彩が付きました。
外側にオレンジ色の光彩が付きました。
⑥2つコピーして、
目と鼻の部分にします。
鼻の三角は、少し大きさを小さくします。
目と鼻の部分にします。
鼻の三角は、少し大きさを小さくします。
最後に、
口のパーツを描きます。
①「アーチ」の図形を挿入し、
図形の色を【濃い灰色】に、
図形の枠線を【なし】にします。
図形の色を【濃い灰色】に、
図形の枠線を【なし】にします。
②「図形の効果」から、
「影」を【内側・中央】に、
「光彩」を【オレンジ・5pt】にします。
「影」を【内側・中央】に、
「光彩」を【オレンジ・5pt】にします。
③回転用ハンドルをもって
180度回転します。
180度回転します。
④最後に、全体のバランスを整えて
完成です!
完成です!
いかがでしたか。
グラデーションや影などの機能を使うと
だいぶリアルで本格的な
イラストが描けますね。
是非皆さんも
これらの機能を使いこなして
いろいろなイラストを描いてみてくださいね!
普段お使いの「Word」にも
まだまだあなたの知らない機能があるかもしれませんよ。
まだまだあなたの知らない機能があるかもしれませんよ。
そして、それを使いこなせば
今よりもっと快適なパソライフが
きっと待っています!
今よりもっと快適なパソライフが
きっと待っています!
それでは、また次回お会いしましょう!