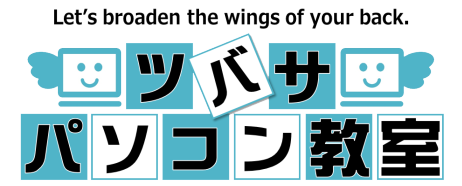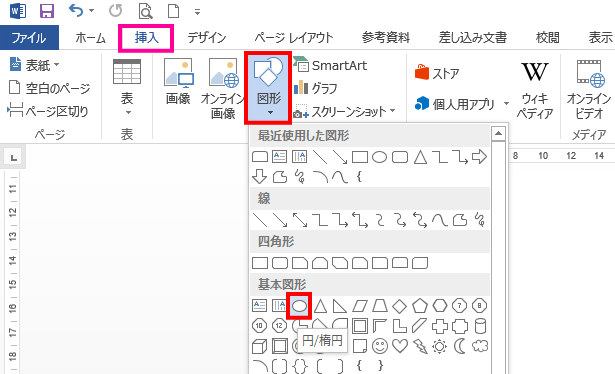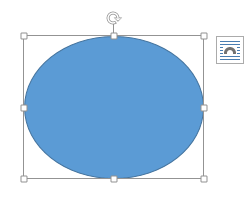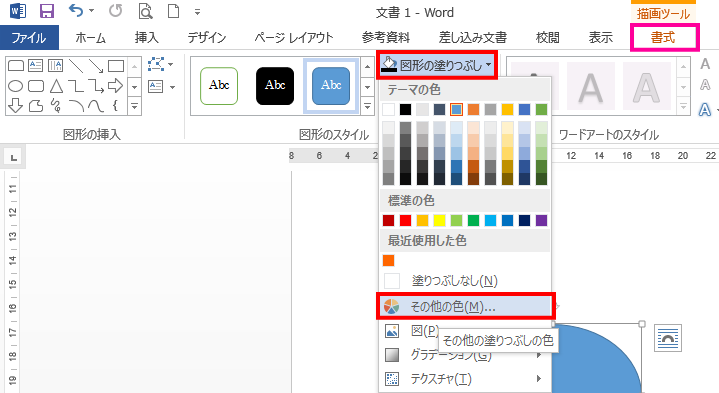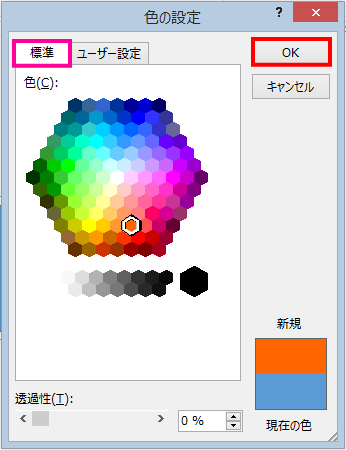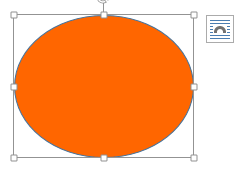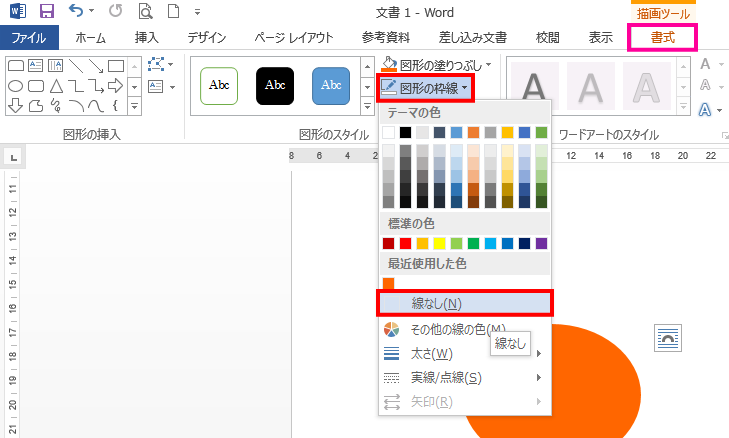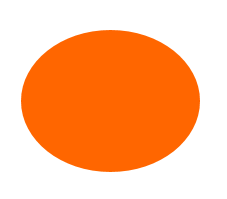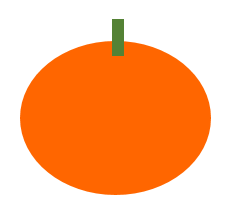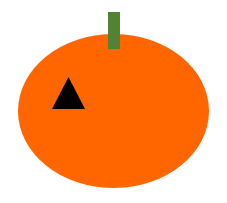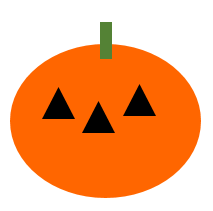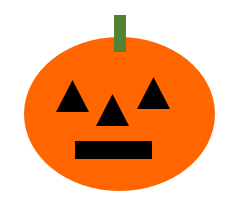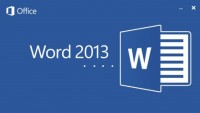Wordの便利技 -Wordでお絵かき ハロウィン編①
Wordの「図形描画機能」を使って、ハロウィンのおばけカボチャを描く
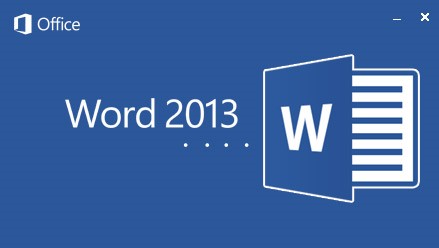
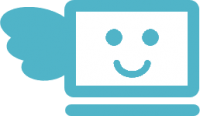
今回は、ワープロソフト「Word 2013」で、
生徒さんによく質問される
ちょっとした技についてご説明します。
本日朝の番組「スッキリ!!」の
高橋真麻さんの「あさ芸」のコーナーで
大変 緻密で素敵な絵を描かれる
画家・堀内辰男さんが紹介されていました。
水彩とも油絵とも一味違う
堀内さんの作品は、
なんと、
すべてExcelで描かれているそうです。
お絵かきソフトじゃなくて
表計算ソフトじゃないの・・・?
もちろん、その通りなんですが
Excelには「オートシェイプ」という
図形を描画する機能があり、
堀内さんの作品は
この機能を使って描かれています。
いや~、それにしても
「オートシェイプ」でここまで出来るって
発想と努力が素晴らしいですね。
脱帽です。。。
★堀内さんのページに
作品画像が公開されていますので、
是非ご覧になってくださいね。
ここまで細かい作品を仕上げるには
大変な時間と根気が必要になりますが、
(もちろん、センスも(^-^;)
ちょっとしたイラストくらいなら
オートシェイプの図形を組み合わせるだけで
あっという間に出来ちゃいます!
オートシェイプ機能は
Excelだけでなく、
Wordにもありますので、
今回はWordのオートシェイプ機能を使って
ハロウィンにピッタリな
おばけかぼちゃのイラストを
作成する方法をご案内します。
それでは、
さっそく描いていきましょう(^^)/
Wordの「白紙文書」を新規に開いてください。
「図形」ボタンをクリックし
一覧から「円・楕円」を選択します。
ここからは、
塗りつぶしの色を変更していきます。
「図形の塗りつぶし」ボタンをクリックし、
「その他の色」を選択します。
「標準」タブを選択し、
一覧から「オレンジ色」を選択して、
「OK」をクリックします。
ここからは、
枠線の設定を変更していきます。
「図形の枠線」ボタンをクリックし、
「線なし」を選択します。
それでは
他のパーツも描いていきます。
「正方形/長方形」のパーツを挿入し、
【塗りつぶし:濃い緑色】
【枠線:なし】に設定します。
★カボチャのヘタの部分になりますので
小さめの縦長の長方形にします。
★図形の大きさや位置は、
一度挿入した後でも
マウスを使って調整できます。
「二等辺三角形」のパーツを挿入し、
【塗りつぶし:黒】
【枠線:なし】に設定します。
★カボチャの目と鼻の部分になります。
2つコピーします。
★「コピー」と「貼り付け」は
右クリックのメニューで出来ます。
「正方形/長方形」のパーツを挿入し、
【塗りつぶし:黒】
【枠線:なし】に設定します。
★カボチャの口の部分になりますので、
横長の長方形にします。
イラストの完成です!
いかがでしたか。
とってもカンタンにイラストが描けちゃいました!
でも、、、
せっかくだから
もうちょっとかっこよくできないかな・・・
という方のために、
次回はもう少し凝った
イラストの作成方法をご案内しますので
お楽しみに(^◇^)
まだまだあなたの知らない機能があるかもしれませんよ。
今よりもっと快適なパソライフが
きっと待っています!
それでは、また次回お会いしましょう!