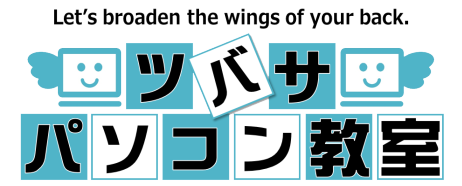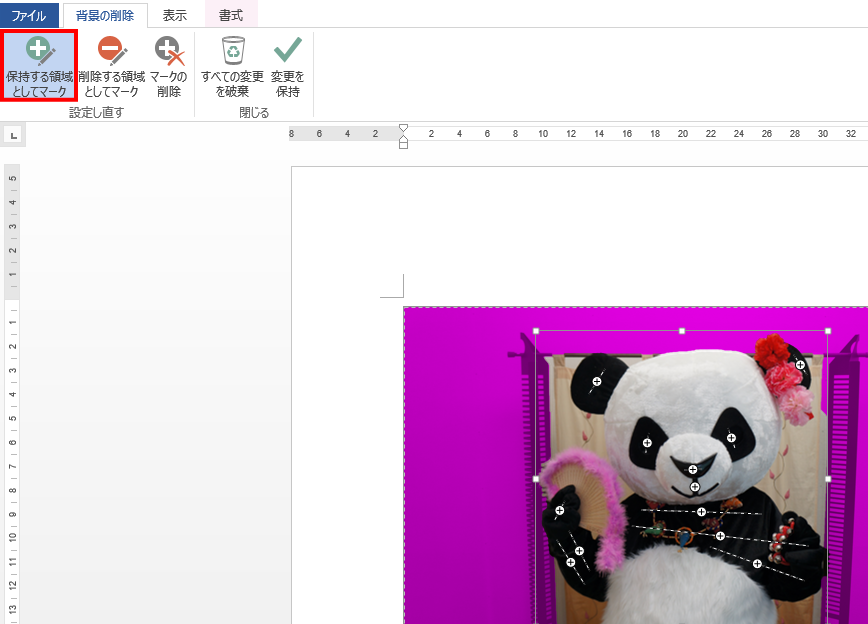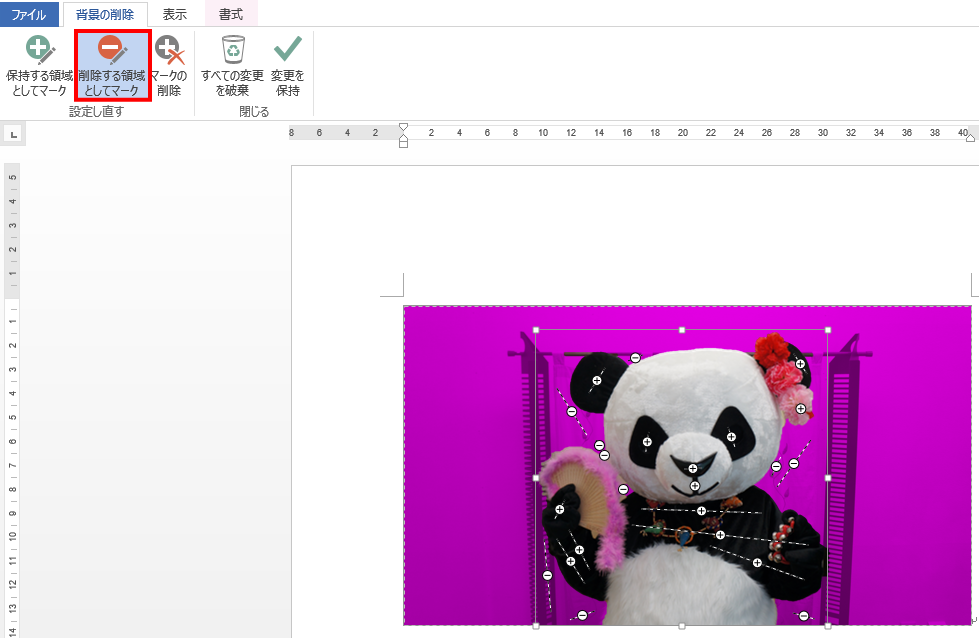Wordの便利技 -写真の背景を削除する
Wordを使って、写真の背景を透過させることができます!
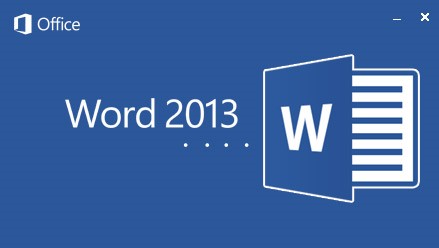
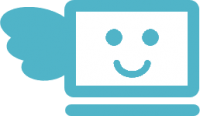
今回は、ワープロソフト「Word 2013」で、
意外と知らない!?
便利な技についてご説明します。
前回の記事で、
画像の背景を透過させる方法を紹介しましたが、
透過させる背景は、
単色でないといけませんでしたね。
イラスト画像などでしたら
初めからそうなっている場合も多いのですが
自分で撮った写真などの場合
背景にも
色々なものが写っちゃってますよね。
この背景を削除する方法って
ないんでしょうか・・・。
実は!
Wordを使うとお手軽に出来ちゃうって
知ってましたか?
それでは、早速やってみましょう(^^)/
「白紙の文書」を新規に開きます。
「画像」ボタンをクリックします。
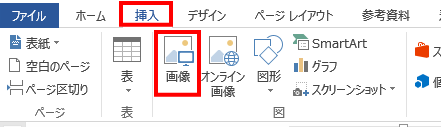
背景を削除したい画像を選択し、文書に挿入します。

その中の「背景の削除」ボタンをクリックします。

ピンクのフィルターがかかった部分が、
自動的に検出された
削除される部分(背景)です。

このままでは、
余計な部分が残ってしまいますし、
逆に残っていてほしい部分まで削除されてしまいますね。
ですので、ここからは
削除する部分を
手動で調整していきます。
使いたい部分に合わせて調整します。
★この場合は、パンダの身体ギリギリの部分に調整します。

ペンツールが出てきますので、
削除したくない部分をドラッグして選択します。
★細かく指定しなくても
だいたいの範囲をドラッグすると
自動的に検出してくれます。
★保持される部分は、ピンクのフィルターが消えます。
黒い部分などは、ちょっと見づらいですが・・
ペンツールが出てきますので、
削除したい部分をドラッグして選択します。
★削除される部分は、
ピンクのフィルターが表示されます。
★削除したい部分を指定していると
保持したい部分まで削除されてしまう場合があります。
その時は、「保持したい領域としてマーク」で
保持マークを付けましょう。
★一度付けたマークを取り消したい場合は、
「マークの削除」ボタンをクリックしてから、
該当するマーク(「+」または「-」)をクリックします。
削除したい範囲の設定が完了したら、
「変更を保持」ボタンをクリックします。
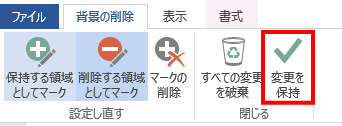

★もし、まだ調整したい場合は、
「背景の削除」ボタンから戻って
再び調整を行ってください。
それでは、出来上がった画像を
コンピュータ上に保存しましょう。
「図として保存」を選択します。
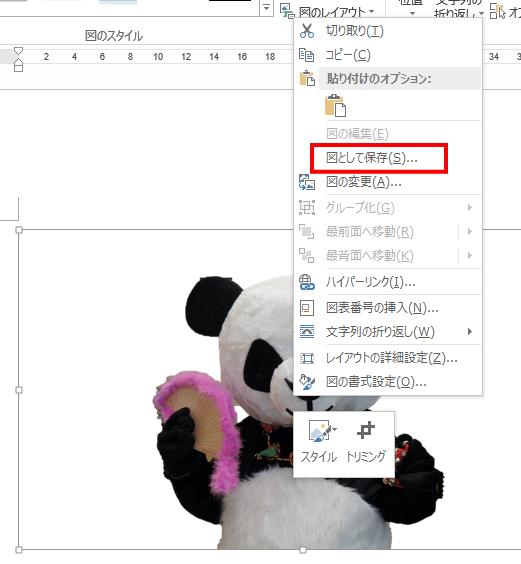

★背景が削除された画像が保存されました。
いかがでしたか?
このように「背景を削除」すると
自分で撮った写真の
使い道も広がりますよね。
カンタンにできますので
是非皆さんも使ってみてくださいね!
まだまだあなたの知らない機能があるかもしれませんよ。
今よりもっと快適なパソライフが
きっと待っています!
それでは、また次回お会いしましょう!