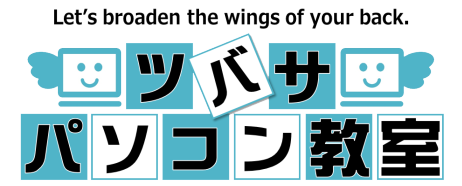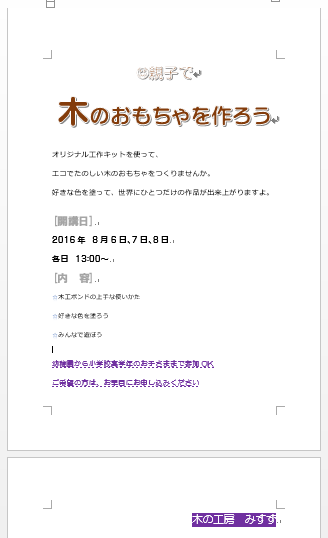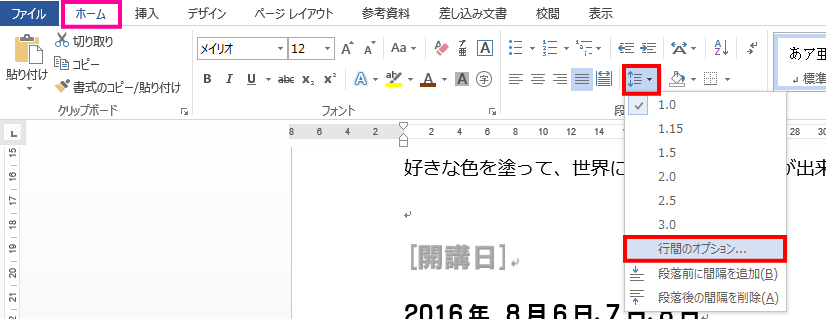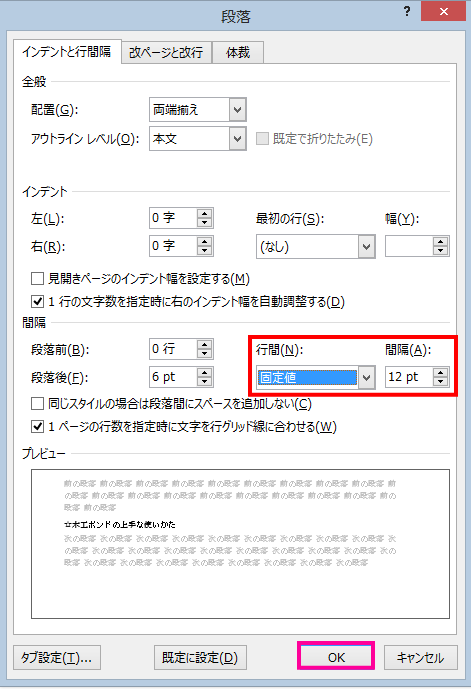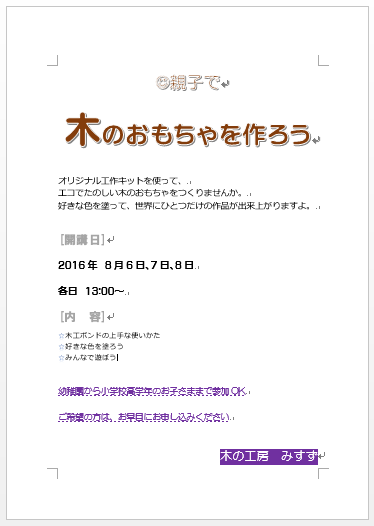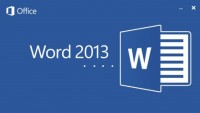Wordの便利技 -行間を設定する
Wordの行間を調整して、はみ出した文書をページ内に収める
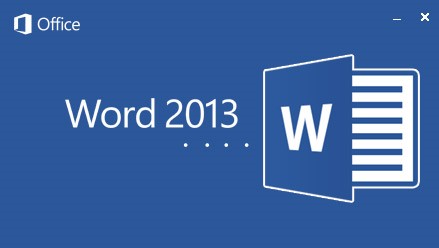
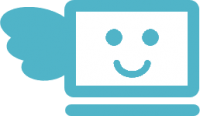
こんにちは!
今回は、ワープロソフト「Word 2013」で、
生徒さんによく質問される
ちょっとした技についてご説明します。
Wordで案内文を作成している時・・・
おしい!
あとちょっとなのに
1ページに収まらない・・・
という場合もありますね。
こういう時、
どこかの行を削ったり、
字を小さくしたりして
調整することもできますが、
”行と行の間”の
行間を調整することによって
1文字も削ることなく
1ページに収める方法もあるんです。
それでは、
行間を調整して
この文書を1ページに収めてみましょう。
今回は、ここの部分の行間を
今より狭くします。
★この部分のフォントサイズは
「12pt」です。
①行間を狭めたい部分を、範囲選択します。
②リボン「ホーム」タブの
「行と段落の間隔」ボタンをクリックし
「行間のオプション」をクリックします。
「行と段落の間隔」ボタンをクリックし
「行間のオプション」をクリックします。
③「段落」ウィンドウが開きますので
「行間」を【固定値】、
「間隔」を【12pt】(フォントサイズと同じ)
に設定し、「OK」をクリックします。
「行間」を【固定値】、
「間隔」を【12pt】(フォントサイズと同じ)
に設定し、「OK」をクリックします。
④行間が狭くなりました。
★先ほどの③の行間を選択する際、
間隔を大きい数字にすると、
行間がより広く
小さい数字にすると
行間がより狭くなります。
他の部分の行間も調整し、
文書を1ページに収めることが出来ました。
いかがでしたか。
行間の設定を使いこなして
ステキな案内文を作成してくださいね(^O^)/
普段お使いの「Word」にも
まだまだあなたの知らない機能があるかもしれませんよ。
まだまだあなたの知らない機能があるかもしれませんよ。
そして、それを使いこなせば
今よりもっと快適なパソライフが
きっと待っています!
今よりもっと快適なパソライフが
きっと待っています!
それでは、また次回お会いしましょう!