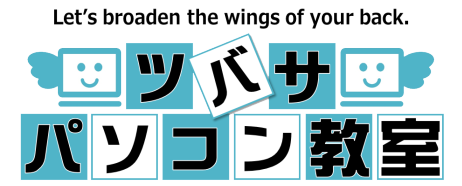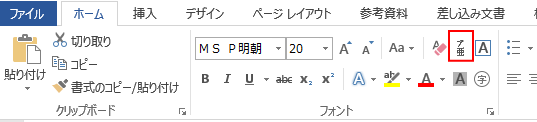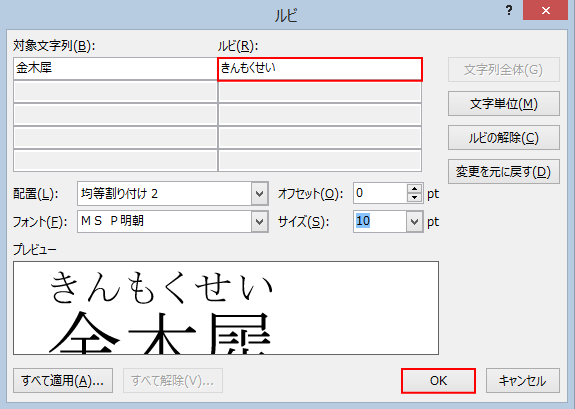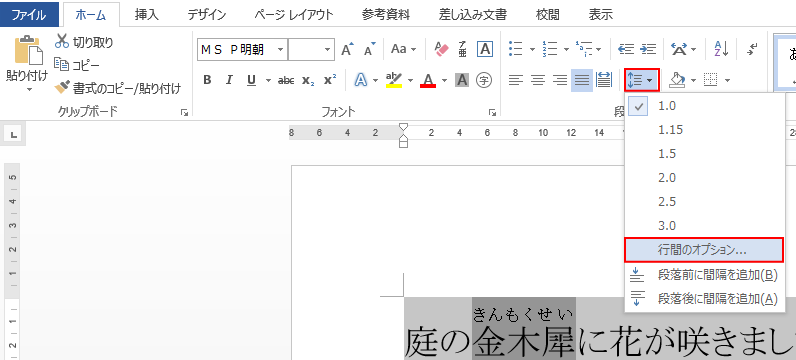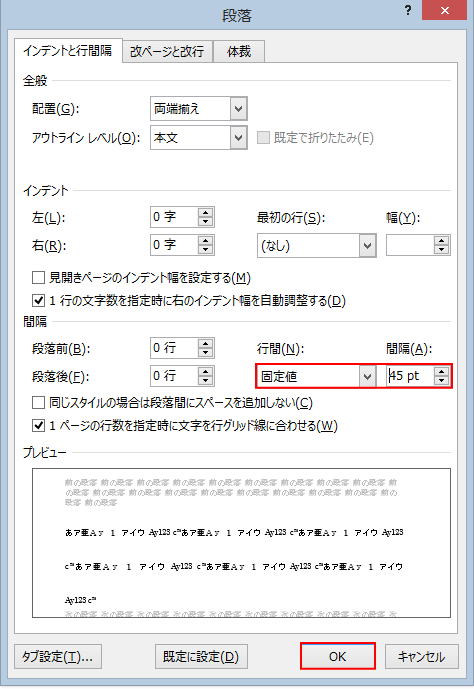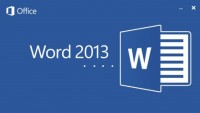Wordの便利技 -ふりがなをつける
Word2013で、ふりがなを付けた文書の見栄えを良くする方法
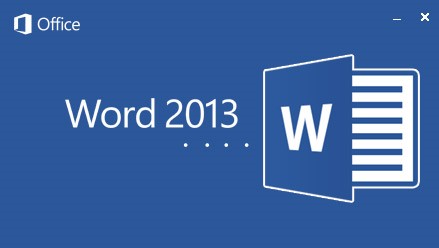
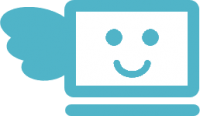
こんにちは!
今回は、ワープロソフト「Word 2013」で、
生徒さんによく質問される
ちょっとした技についてご説明します。
Wordで文書を作成する時、
ちょっと読みにくい漢字に
ふりがなを付けたいな
という場合もあると思います。
特定の単語にふりがなを付ける方法は・・・・
①ふりがなを付けたい単語をドラッグして
範囲選択します。
範囲選択します。
②「ホーム」タブの「ルビ」ボタンをクリックします。
③「ルビ」の欄に ふりがなを入力し、
「OK」をクリックします。
「OK」をクリックします。
☝「すべて適用」をクリックすると、
文書内の同じ漢字全てにふりがなをつけることができます。
☝ふりがなのフォントやサイズを変更することもできます。
④文書にふりがなが入りました。
文字列にふりがなをつけると・・・
このように、
ふりがなを付けた部分の行間が広がって
見た目が悪くなってしまうことがありますね。
このような場合は、
前後を含めた行間を統一しましょう。
①行間をそろえたい範囲を選択します。
②「ホーム」タブの「行と段落の間隔」ボタンをクリックし
「行間のオプション」をクリックします。
「行間のオプション」をクリックします。
③行間を「固定値」にし、間隔を設定します。
☝設定しているフォントサイズより少し大きめにします。
③行間が整い、文書が見やすくなりました。
いかがでしたか。
少し読みにくい漢字を使った文書には
このようにふりがなを付けると
グッと読みやすくなりますよ。
是非、使ってみてくださいね。
普段お使いの「Word」にも
まだまだあなたの知らない機能があるかもしれませんよ。
まだまだあなたの知らない機能があるかもしれませんよ。
そして、それを使いこなせば
今よりもっと快適なパソライフが
きっと待っています!
今よりもっと快適なパソライフが
きっと待っています!
それでは、また次回お会いしましょう!