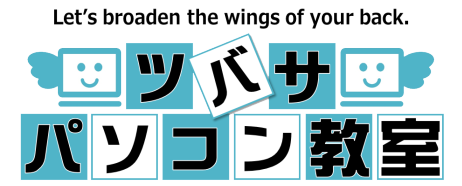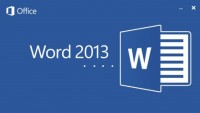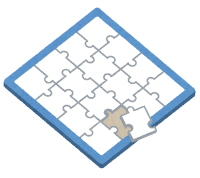お子様やペットなど オリジナルカレンダーを作ろう!
年賀状の次は!
オリジナル写真入りカレンダーで新しい年を彩ろう(^O^)/
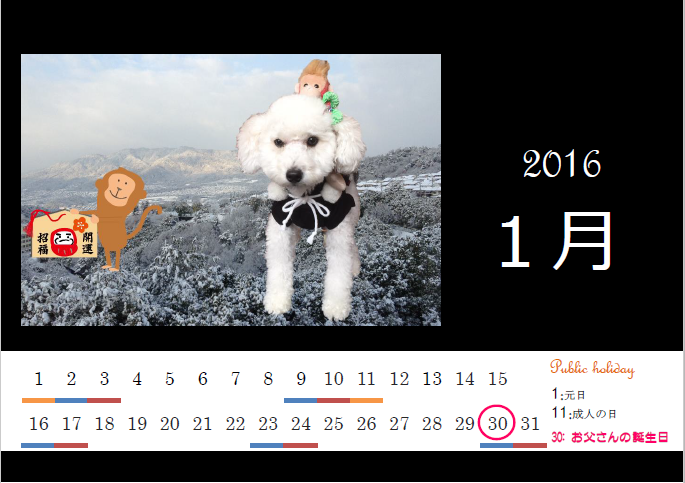
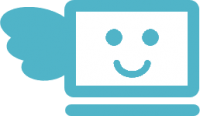
もうそろそろ2015年も終わり・・・
Wordやパワーポイントを使えば
新しい年に使える
オリジナルの写真入りカレンダーができちゃいます。
みなさん、こんにちは。
年賀状も出し終わって、
ほっと一息ついた方も多いかもしれませんが、
今年1年、撮りためた写真を
年賀状以外にも何か使えないかな・・・
って考えちゃったりしませんか!?
そんな方は是非、
オリジナルのカレンダー作りにチャレンジしてみましょう。
無料のテンプレートを使えば
お家のプリンタで簡単に
想い出の写真入りカレンダーができちゃうんですよ。
カレンダー用の無料テンプレートを
ダウンロードできるサイトはいくつかありますが、
今回は
Microsoft Officeの活用サイトからダウンロードしてみましょう。
パワーポイントやWordで使える
テンプレートが多数公開されていますね。
壁掛け用や、はがきサイズの卓上カレンダーなど
種類もたくさんあります。
その中から今回は、
こちらのWord用卓上カレンダーを作ってみましょう。
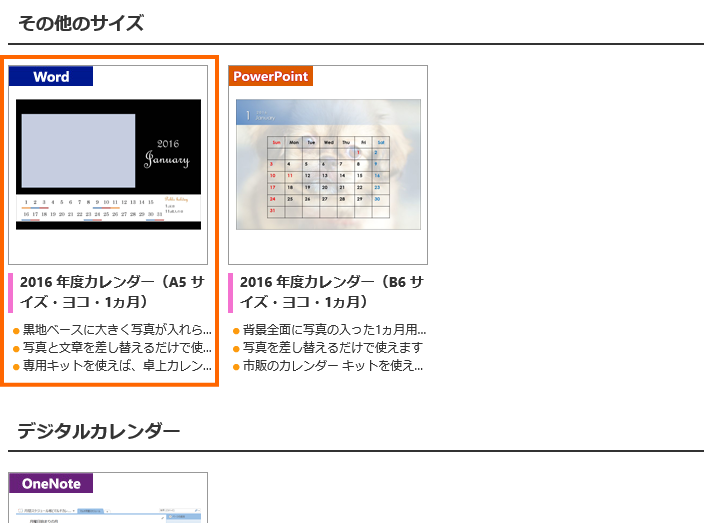
画像をクリックすると
詳細ページが開きますので、
「テンプレートのダウンロード」ボタンから
ダウンロードしましょう。
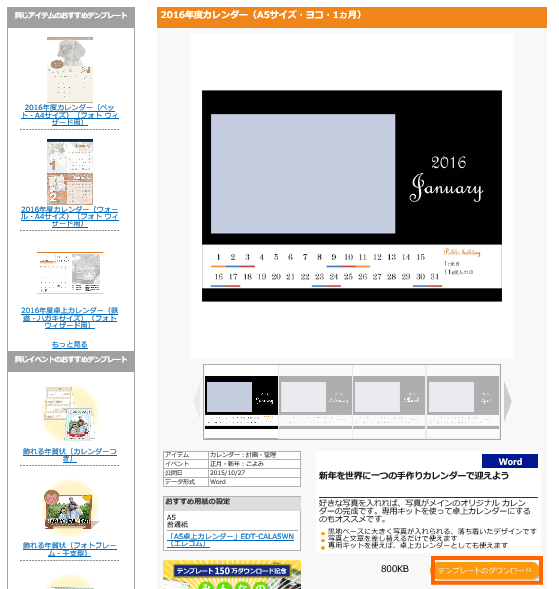
Wordファイルがダウンロードされますので、
ファイルを開いてみましょう。
【保護ビュー】の注意書きが表示された場合は
「編集を有効にする」をクリックして、
通常の表示にします。
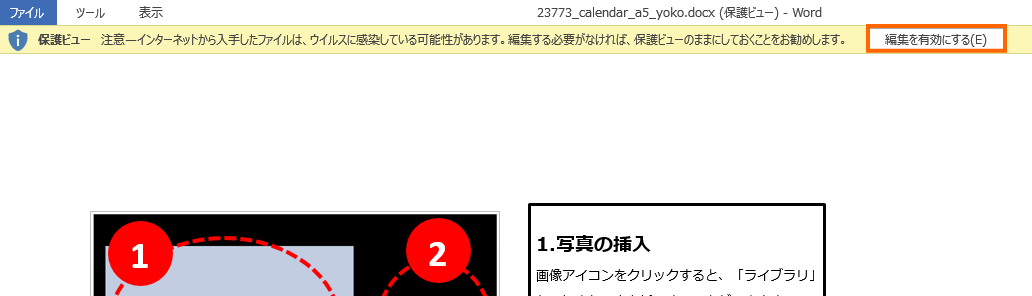
1ページと2ページは説明書きですので、
3ページ目からカレンダーのデータになります。
さっそく作っていきましょう。
●まずは、写真を入れます。
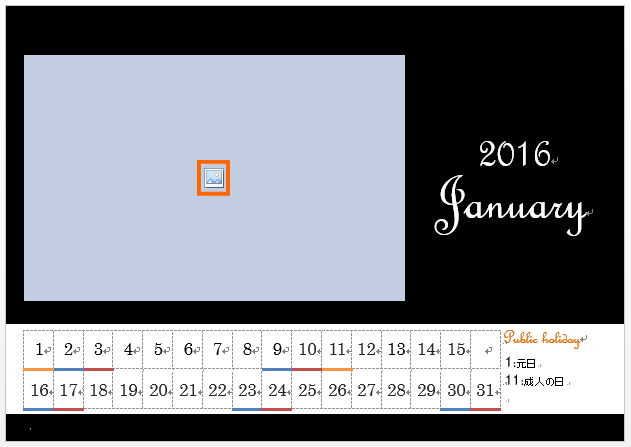
「ファイルから」を選び、コンピュータ上の写真を挿入します
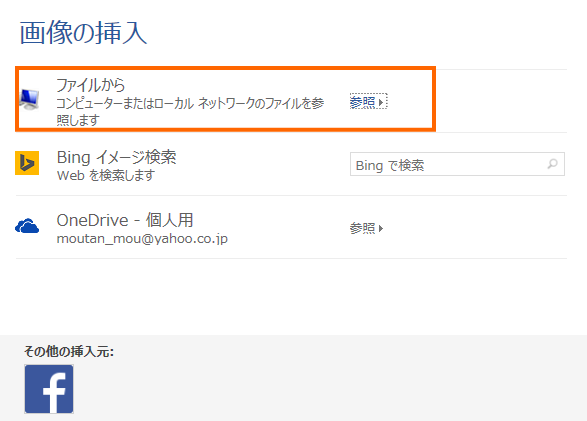
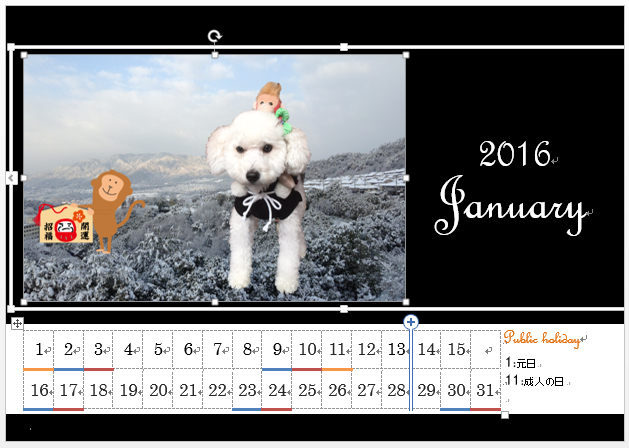
このままでもいいですが、
選んだ写真によっては
位置がおかしくなってしまっているかもしれません。
その場合は、「トリミング」して調整しましょう。
上部リボン【図ツール】のタブを開き
【トリミング】アイコンをクリックします
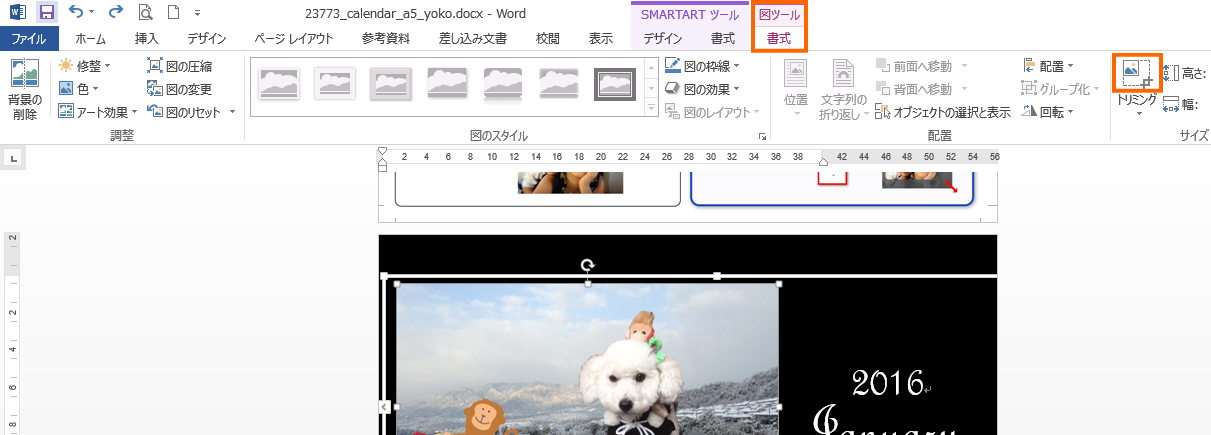
【□つまみ】をドラッグして大きさを調整します。
画像をドラッグして位置を動かすこともできますので
ちょうどよく枠内に収まるように調整しましょう
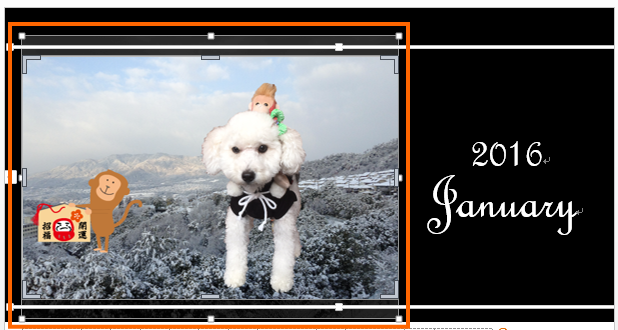
◆注意◆
トリミングする時は必ず、
角の□を「Shiftキー」を押しながら調整しましょう。
そうしないと、縦横比が変わってしまい
横長や縦長の画像になってしまいます。
●次に、文字を変更します。
画像の横に「2016 January」と
英語で月名が入っていますが
ちょっと分かりにくいので、
これを日本語に変更してみましょう。
カーソルが出て編集できるようになりますので、
「1月」と変更してみましょう

フォントの種類や大きさ・色なども変更できます
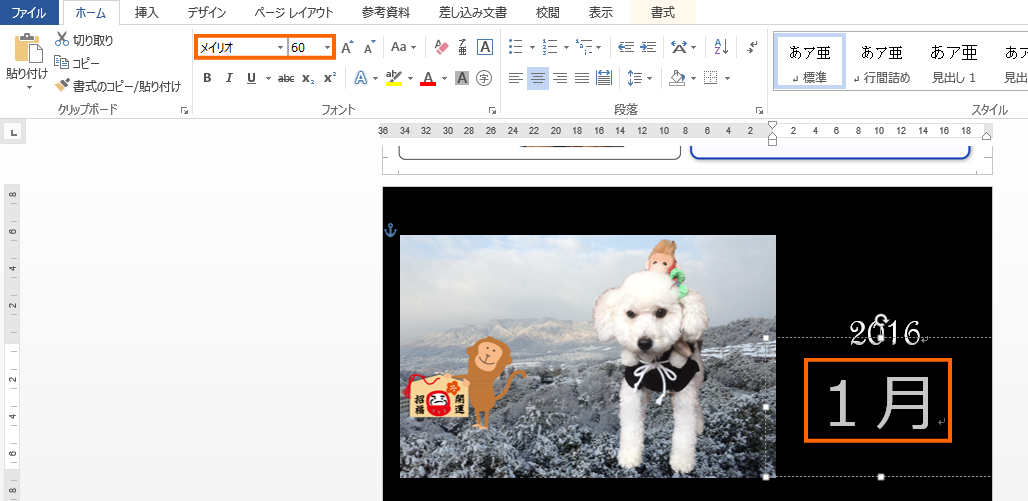
●記念日を入れよう
せっかくのオリジナルカレンダーですから
最後にもうひと工夫!
家族の誕生日などの
記念日を入れ込んでみましょう。
「円形」を挿入します
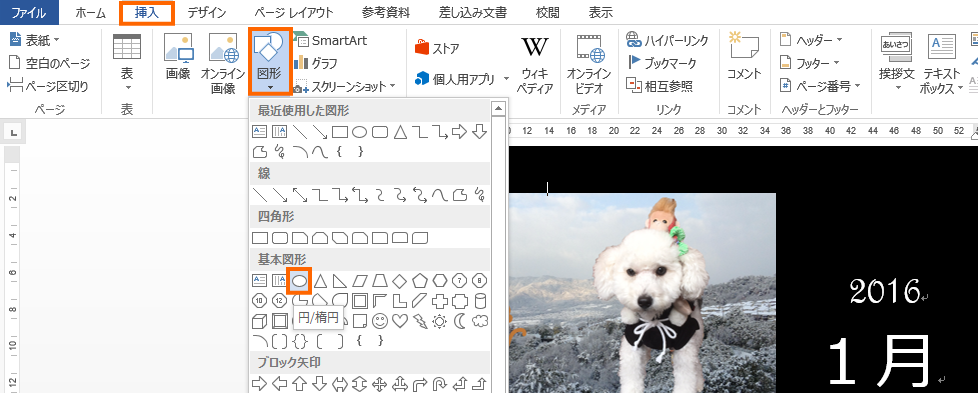
◆ヒント:「Shiftキー」を押しながらドラッグすると、正円が描けます。
【図形の塗りつぶし】を「塗りつぶしなし」
【図形の枠線】を好きな色に設定します
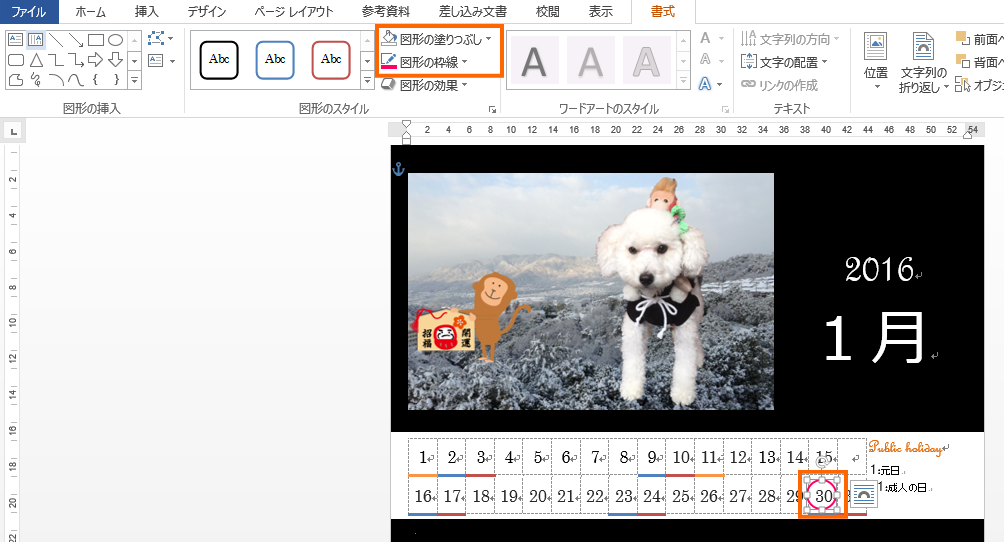
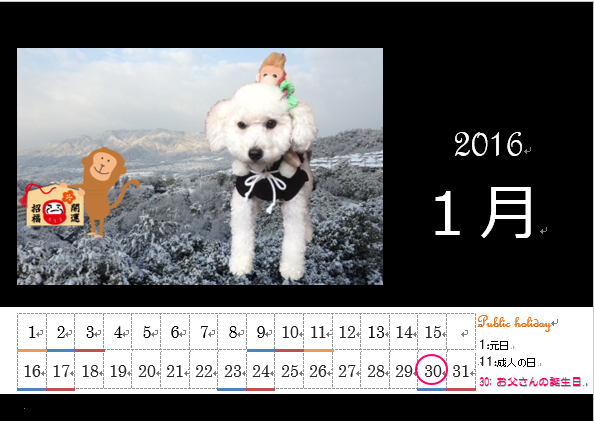
他の月も、同じように作ってみましょう。
全ての月を作ったら、
出来上がったカレンダーを印刷しましょう。
今回利用したテンプレートは、
A5サイズで作られていますので
A5用紙に印刷するか、
市販のカレンダーキットに印刷すると
きれいに仕上がります。
ツバサパソコン教室では、
閉じリングなどが付いて
本格的なカレンダーに仕上がるキットを販売していますので
みなさんもぜひ挑戦してみてくださいね!
作って送るのもいいかもしれませんね。
それでは、また次回お会いしましょう!