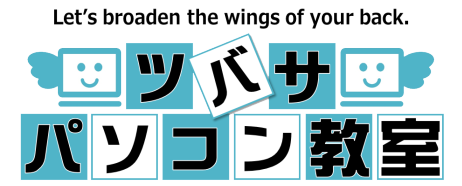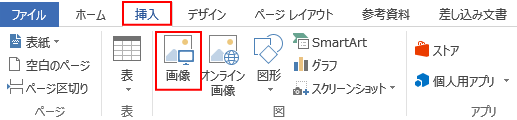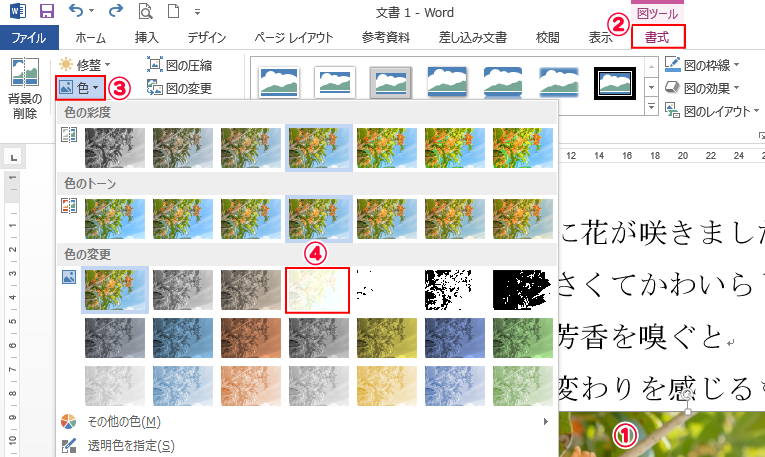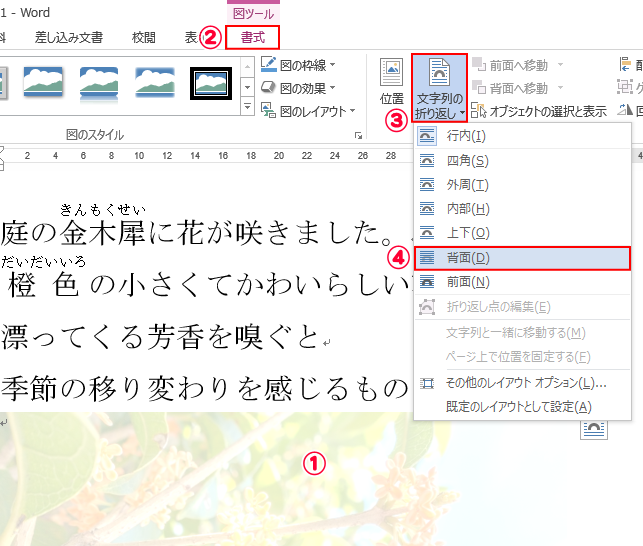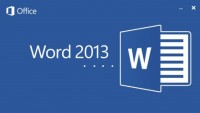Wordの便利技 -画像の透かしを入れる
Word2013で、画像の透かしを入れて美しい文書を作る方法
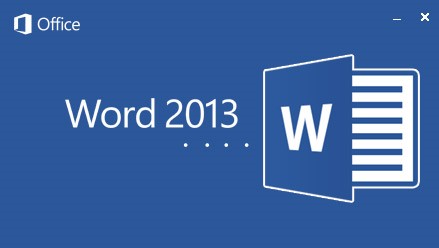
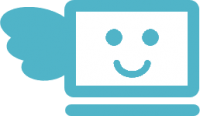
こんにちは!
今回は、ワープロソフト「Word 2013」で、
生徒さんによく質問される
ちょっとした技についてご説明します。
以前、Word2013で作成した文書に
「社外秘」「持ち出し厳禁」などの透かしを入れて
重要文書などを装飾する方法をご案内しましたが、
文字ではなく画像をバックに入れて
文書を装飾することもできます。
季節のイベントをお知らせする案内文など
色々な場面で役立ちそうですね。
それでは、その方法をご案内します。
まずは、文書中に透かしに入れたい画像を挿入します。
①「挿入」タブの「画像」ボタンから、
コンピュータに保存してある画像を選択して
挿入してください。
コンピュータに保存してある画像を選択して
挿入してください。
②画像が挿入されました。
★画像を挿入する場所は、
透かしを入れたい部分の近くにします。
③ 1.画像をクリックして選択し、
2.図ツールの「書式」タブを開きます。
3.「色」ボタンをクリックしてメニューを表示し、
4.「ウォッシュアウト」を選択します。
2.図ツールの「書式」タブを開きます。
3.「色」ボタンをクリックしてメニューを表示し、
4.「ウォッシュアウト」を選択します。
④画像が薄くなりました。
次に、この薄くした画像を文章の背景に入れます。
⑤ 1.画像をクリックして選択し、
2.図ツールの「書式」タブを開き、
3.「文字列の折り返し」をクリックして
4.「背面」を選択します。
2.図ツールの「書式」タブを開き、
3.「文字列の折り返し」をクリックして
4.「背面」を選択します。
⑥これで、画像を背景として配置できるようになりました。
ドラッグして文章の後ろに配置します。
ドラッグして文章の後ろに配置します。
いかがでしたか。
印刷すると、透かしの入った便箋のような
味のある風合いになりますよ。
是非、試してみてくださいね。
普段お使いの「Word」にも
まだまだあなたの知らない機能があるかもしれませんよ。
まだまだあなたの知らない機能があるかもしれませんよ。
そして、それを使いこなせば
今よりもっと快適なパソライフが
きっと待っています!
今よりもっと快適なパソライフが
きっと待っています!
それでは、また次回お会いしましょう!