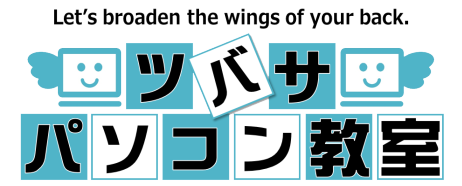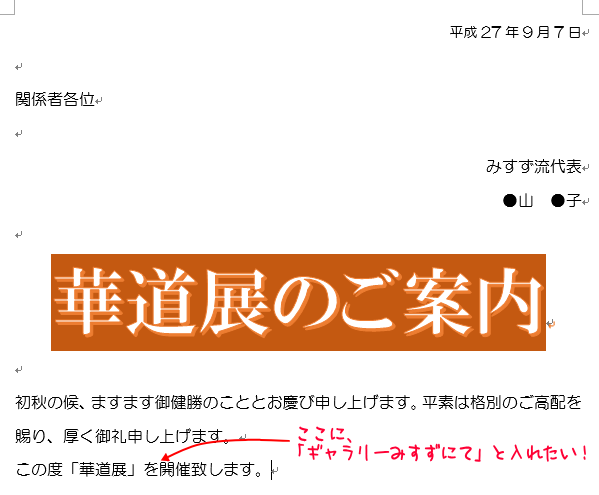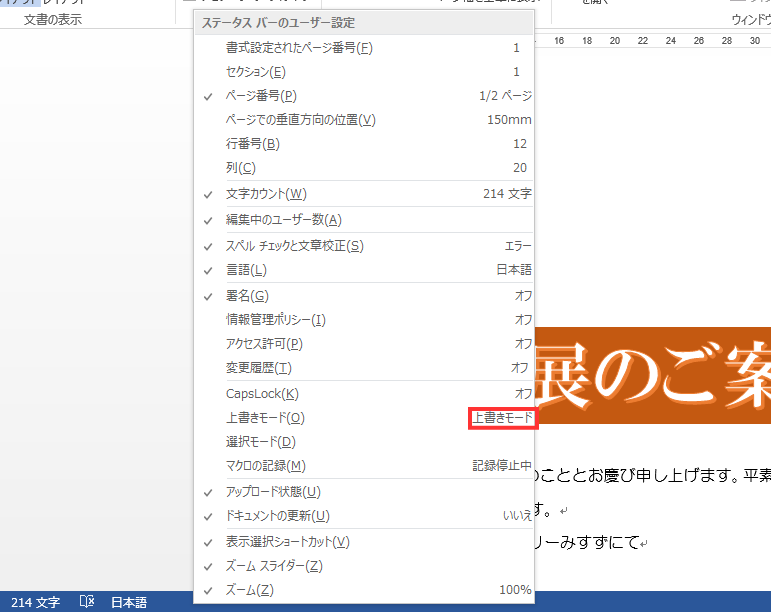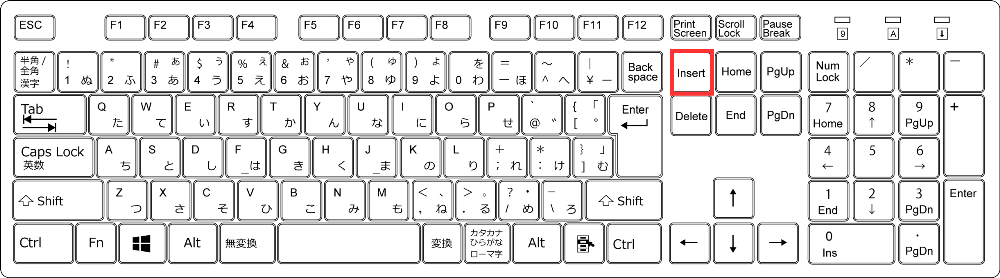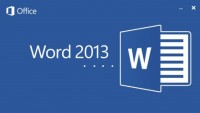Wordの小技 -上書きモード
Wordで入力した文字が勝手に消えてしまう時に、確認すべきコト
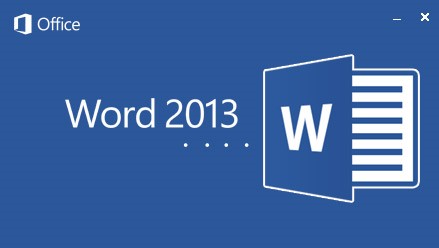
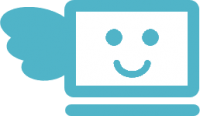
こんにちは!
今回は、ワープロソフト「Word 2013」で、
生徒さんによく質問される
ちょっとした技についてご説明します。
ワープロソフト「Word」で
快調に文書を作成していたら・・・
あっ!
ここに文字を追加しなきゃ・・・
と、あとから気づくことがありますね。
こういう場合は、
![]()
![]()
これでOKなのですが、
たまに生徒さんに
「入力がおかしくなって
文字が消えてしまう!」
と言われることがあります。
ちょっと見てみましょう・・・
![]()
なるほど・・
新しく入力した文字列は表示されていますが、
そのあとに入力してあったはずの
「開催致します。」
という文字列が消えてしまっていますね。
上の①②の通りに操作しただけで
「Back Space」キーなども押していないのに
どうしてこうなってしまったのでしょうか?
そんな時に、
まず確認していただきたいのが、
「入力モード」です。
じつはWordには
【挿入モード】と【上書きモード】という
2種類の入力モードがあるのです。
初期設定では、
【挿入モード】になっていますので、
既に入力した文章の途中に
文字列を追加入力すると
新たにその文字列が「挿入」されるのですが、
これが【上書きモード】に切り替わっていると、
追加入力した文字列で
入力済みの文字列が「上書き」されてしまうので
先ほどのように
その部分が消えてしまうのですね。
入力モードを確認するには、
赤枠の部分に
「上書きモード」と表示されていますね。
これは、【上書きモード】になっているということです。
でも、さっきまで普通に
【挿入モード】で入力できていたはずなのに
なぜ急に
【上書きモード】に切り替わってしまったのでしょう?
それは、
キーボードにある
「Insert」キーが原因のことが多いのです。

この「Insert」キーは
キーボード上の「Back Space」や「Delete」など
よく使うキーの近くに配置されています。
ですので、
うっかり手が当たって
知らないうちに入力モードが切り替わっていることが
あるんですね。
では、再度「Insert」キーを押してから
ステータスバーを右クリックしてみましょう。
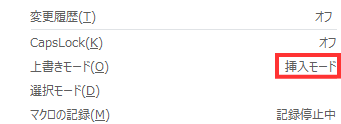
【挿入モード】に戻りました。
このように、
「Insert」キーを押すことで
【挿入モード】と【上書きモード】が切り替わりますので
上書きモードになってしまったかも!?
と思った場合は、確認してみてくださいね。
ちなみに、先ほどように
ステータスバーを右クリックした時に、
「上書きモード」の所をクリックして
左側に✔マークを付けると、
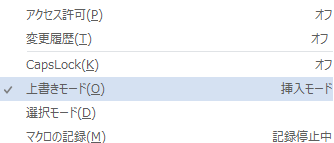
ステータスバーに
常に入力モードが表示されるようになりますので、
いちいち右クリックして確認するのは面倒だ
という方は、
この設定をしておくと便利ですよ。
![]()
まだまだあなたの知らない機能があるかもしれませんよ。
今よりもっと快適なパソライフが
きっと待っています!
それでは、また次回お会いしましょう!