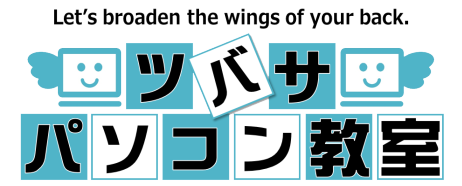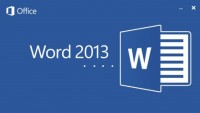Wordの小技 -記号や特殊文字の設定
Wordで、簡単に絵文字を入力する方法
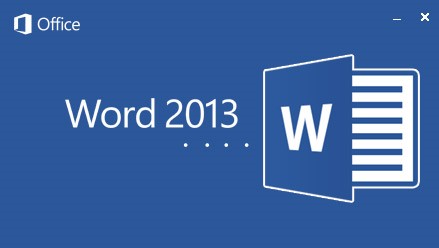
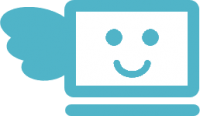
こんにちは!
今回は、ワープロソフト「Word 2013」で、
生徒さんによく質問される
ちょっとした技についてご説明します。
今回は、ワープロソフト「Word 2013」で、
生徒さんによく質問される
ちょっとした技についてご説明します。
Wordで文書を作成する際・・・・
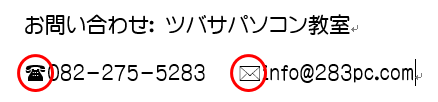
こんな風に
ポイントで絵文字を使いたいなっていう
こともありますね。
もちろん、
用意した画像を挿入して使うこともできますが
それはちょっと面倒かなという場合は
簡単に
絵文字を入力する方法があります。
それでは、その方法を説明します。
①絵文字を入力したい場所に、
入力用カーソルを移動します。
入力用カーソルを移動します。
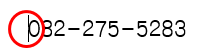
②リボン「ホーム」タブの「挿入」ボタンをクリックします。
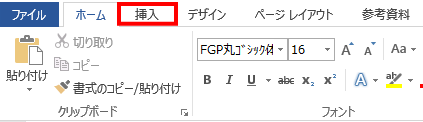
③「記号と特殊文字」ボタンをクリックし、
「その他の記号」をクリックします。
「その他の記号」をクリックします。
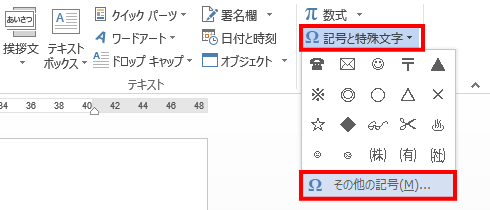
④「記号と特殊文字」ダイアログボックスが表示されますので、
「フォント」の一覧から【Wingdings】を選択し、
表示された記号一覧から使いたいものをクリックし、
「挿入」をクリックします。
「フォント」の一覧から【Wingdings】を選択し、
表示された記号一覧から使いたいものをクリックし、
「挿入」をクリックします。
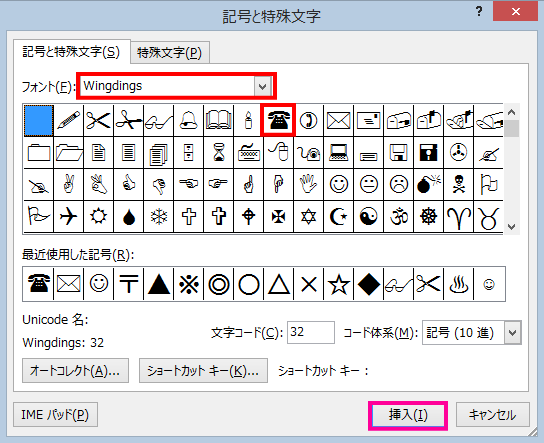
⑤選択した文字が設定されました。
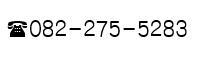
文書のちょっとしたポイントになる
色々な絵文字のほか
![]()
数学記号や特殊文字も
ここから入力できますので、
是非、役立ててくださいね。
なお、
「メール」や「電話」の記号については
直接「めーる」「でんわ」と入力して
変換することによっても
記号を入力できます。
こちらの方がより簡単ですね(^-^;
普段お使いの「Word」にも
まだまだあなたの知らない機能があるかもしれませんよ。
まだまだあなたの知らない機能があるかもしれませんよ。
そして、それを使いこなせば
今よりもっと快適なパソライフが
きっと待っています!
今よりもっと快適なパソライフが
きっと待っています!
それでは、また次回お会いしましょう!